How To Use Our Design Online Tool
Design Your Own Printed Products with Tradeprint
Our Online Design tool is designed to provide the best experience when creating your artwork. Allow us to guide you through the software's various tools and features.
Please note: Before you dive into your design, make sure you're all signed in to your Tradeprint account. If you are not signed in, you may encounter issues with uploading the artwork for your order.
To begin, select a product that allows online designing. Please note that not all products have this feature, but you can check its availability by clicking on "Help with design," then "Online Designer," and finally "Start Designing."
 This will open a new interactive screen that shows the canvas, design tools on the left, and the 3D preview on the right-hand side.
This will open a new interactive screen that shows the canvas, design tools on the left, and the 3D preview on the right-hand side.
 3D Preview
3D Preview
The 3D preview can be viewed on the right-hand side of the page. To interact with it, all you need to do is click and drag over the model to make it move. You can swivel it around, and view the artwork you have applied. This will give you a better understanding of the final print and lets you make changes before sending it off.

Depending on the product, you can also make the model animate. If you are designing a box for example, you can watch the box open and close, to let you get a feel of the design.
Images.
You can add images that are stored on your computer and will open a file explorer window.

Navigate to the folder where the images you would like to use are stored, and select the pictures you wish to use.
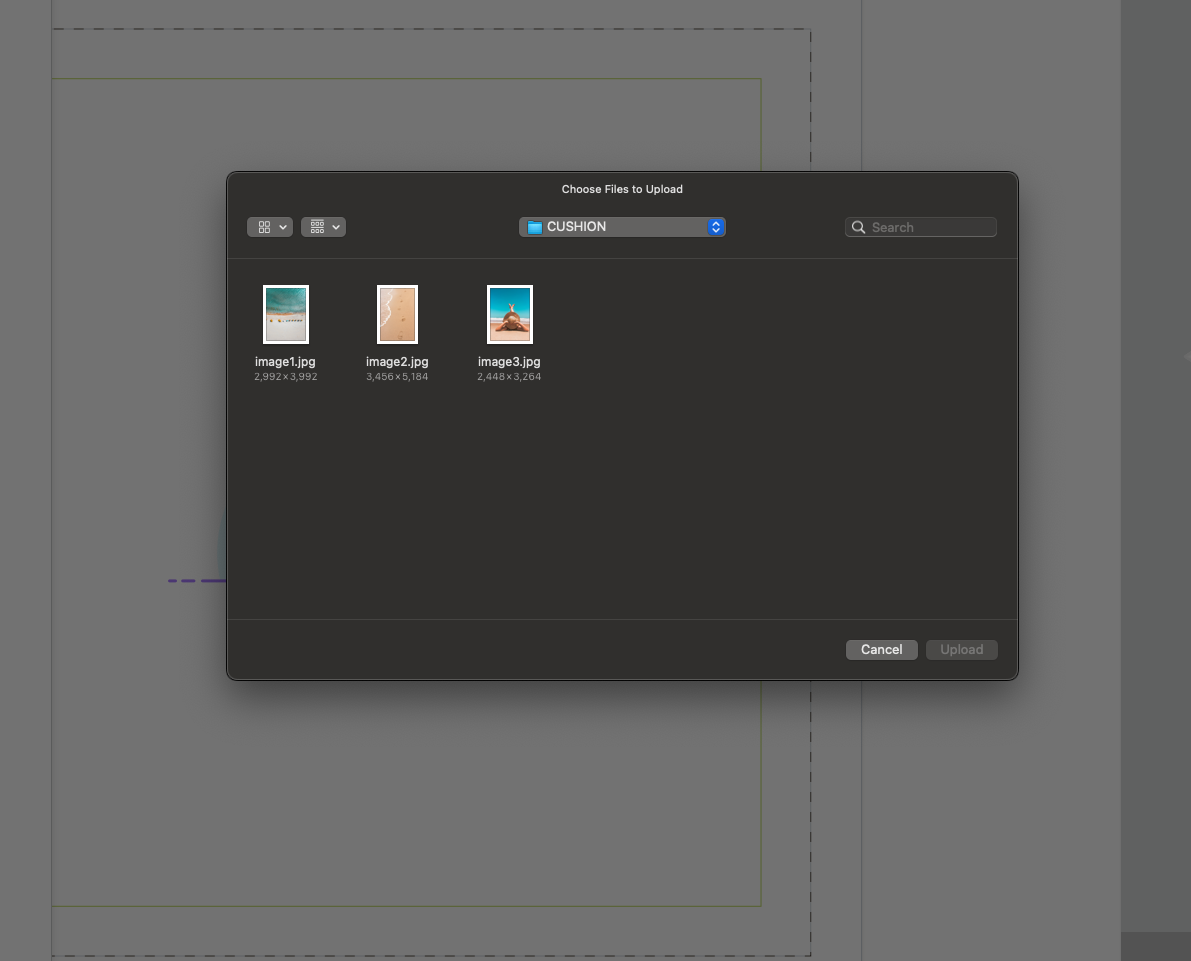
You can now drag the images onto the canvas and position them how you like. The software also gives you extra options to edit the images. You can replace the image, crop, modify the colour/saturation/lightness and adjust what layer the image is on. Use these tools to adjust your image to how you want it to look.
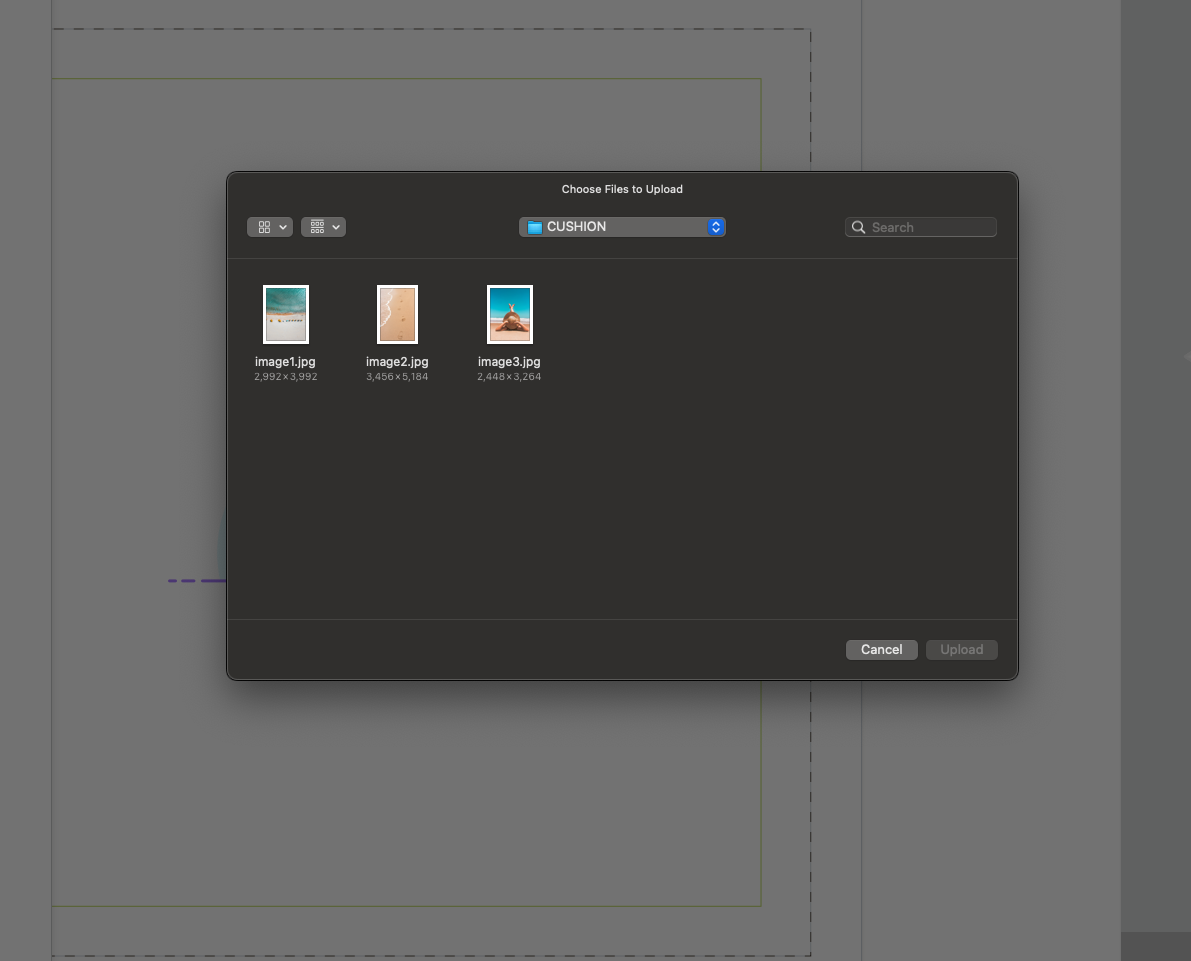
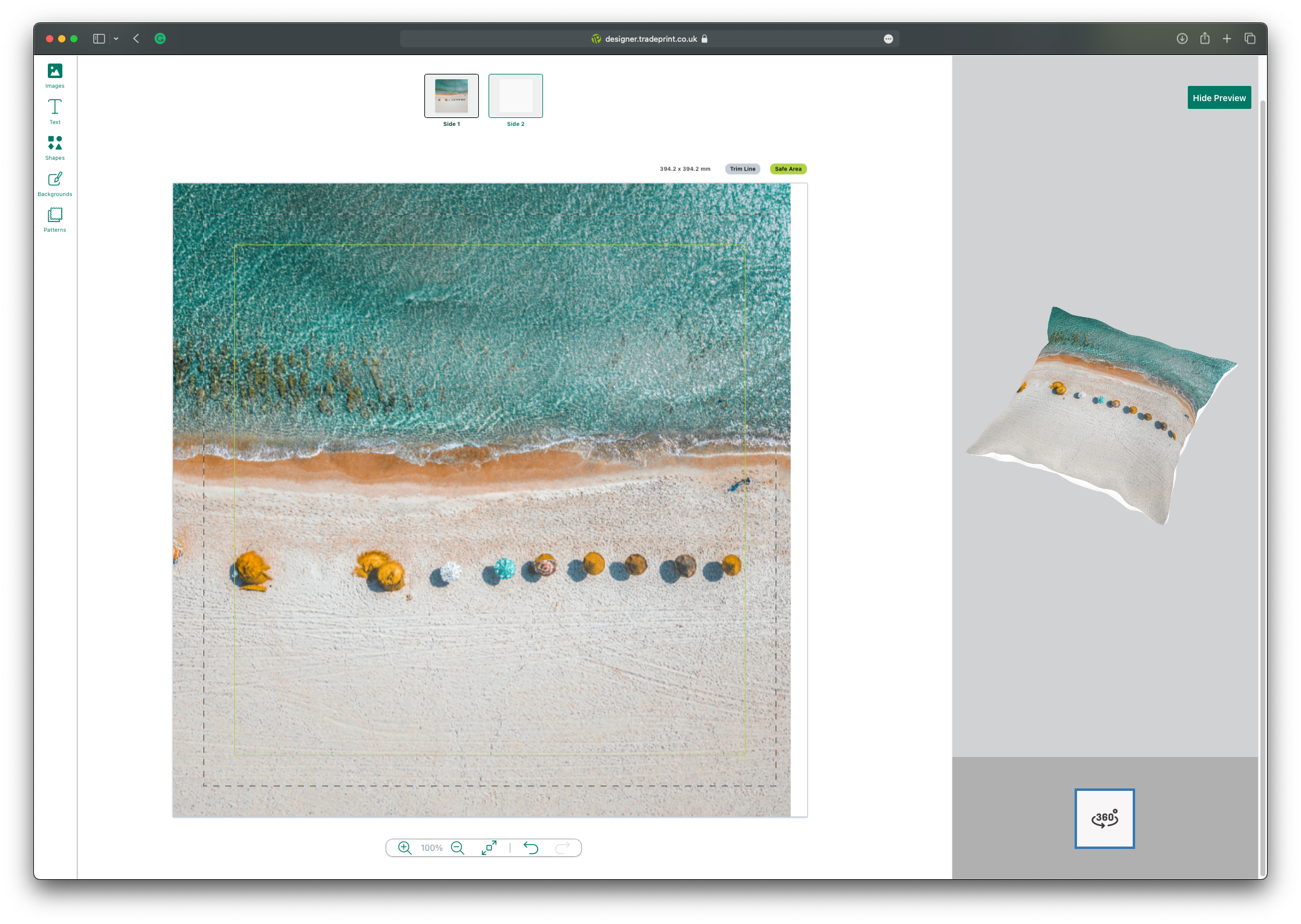
Text
You can add text straight to your canvas. The software gives you a selection of fonts to choose from, change the colour and adjust the formatting. If you wish to add more than one text box, then you just need to click on the text icon again and place the new text where you like, it’s that easy.

Shapes
 Shapes are a great way to elevate your design. There is a selection of shapes to choose from, all can be scaled to fit how you want them to, and you can even change the fill and stroke colour. We like to use these for adding lines between text to make it stand out.
Shapes are a great way to elevate your design. There is a selection of shapes to choose from, all can be scaled to fit how you want them to, and you can even change the fill and stroke colour. We like to use these for adding lines between text to make it stand out.
Background
The background option allows you to flood-fill the background colour in your design. If you don’t want a basic white background, you can choose from the colour palette and completely change the look of your design. We like to use this on the reverse side of products.

Patterns
If you don’t have the pattern design to hand, do not worry. We have free-to-use patterns that you can add and customise to your liking. Choose from a range of styles, then you can alter the designs colours, scall and positioning to make it look unique. Patterns can also work along with different backgrounds to really make it pop.

Completed design
Once you have completed your design and reviewed it thoroughly, the next step is to click on the "Review & Confirm" button. This action will take you back to your basket, where you will be prompted to ensure that you are satisfied with your design before proceeding. At this point, you have the opportunity to go back into the design and make any last-minute changes if necessary. However, it is important to note that once you confirm your design, you will not be able to alter it any further, as the print production process will have already begun. Therefore, we highly recommend that you double-check your design before clicking on "Review & Confirm." This will help ensure that your final product meets your expectations and is of the highest quality.
Watch our online tutorial to get some inspiration...